Adjusting the playback speed
Choose the speed suitable for your analysis. Adjust from 0,5x to 2x.
Learn how to set up and use UXtweak
Explore possibilities with demo studies and results
Export and analyze insights faster. Sync your favorite tools with UXtweak
Resources for mastering research, design and product
Definitions of UX terms and phrases
UX insights and tips to sharpen your skills
Studies published in peer‑reviewed journals and industry publications.
Watch our quick, educational UX videos
Listen to top researchers share their stories, wins, lessons
The main step in analyzing an interview is actually rewatching it. This section covers how to:
Play back the interview recording. Use the timeline to jump to a specific section. Jump ahead or back in 10s skips. You can also adjust the playback speed of the recording.
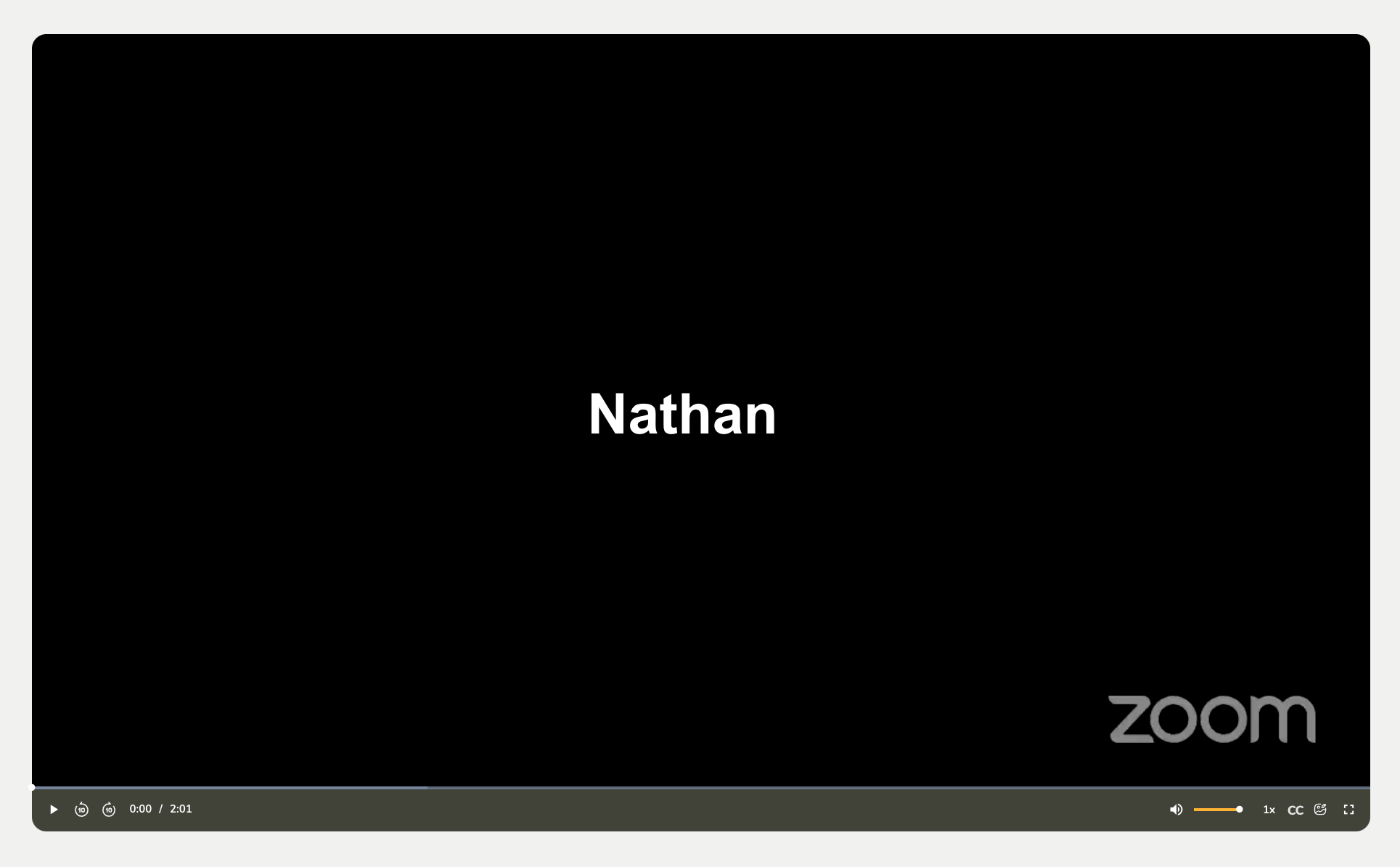
Choose the speed suitable for your analysis. Adjust from 0,5x to 2x.
A key step in every analysis is writing good notes and creating representative highlights. The notes seen in the recording player are the same as the notes created by Moderators and Note-takers throughout the call. You can edit them, remove them, and add new notes as well.
Key features of the notes are the hashtags and tags. Use hashtags to denote specific key moments in the interview. Tag your team members in any of the notes.
To create a highlight, simply convert a note to a highlight using the “Make highlight” button. Set the starting time stamp and the ending time stamp. You can use the same hashtags and tags as with notes. Highlights can be watched directly in the results of your study, or you can export them in a mp4 format.
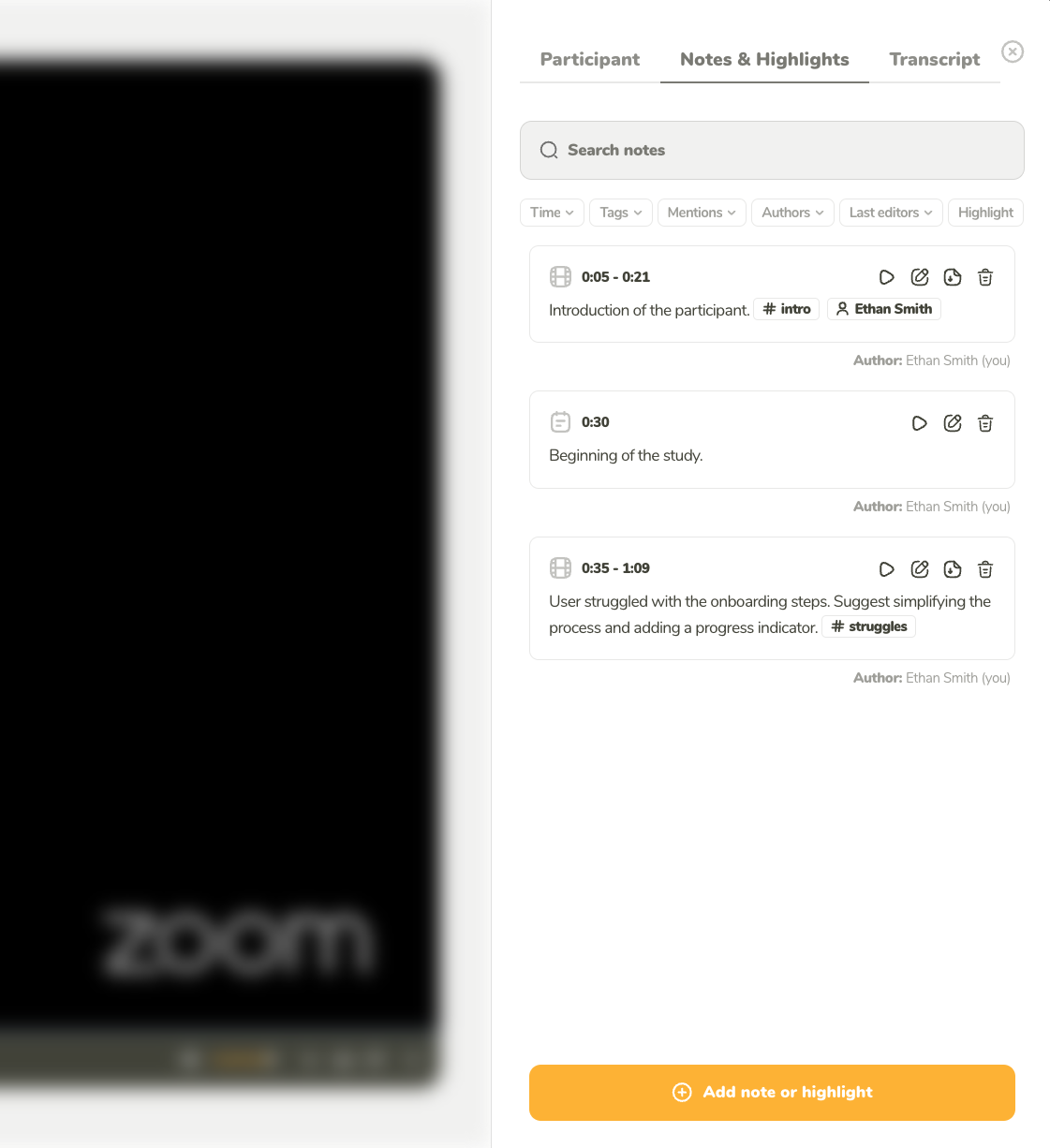
Scroll through all the created notes and highlights. Add new, edit, or remove the existing.
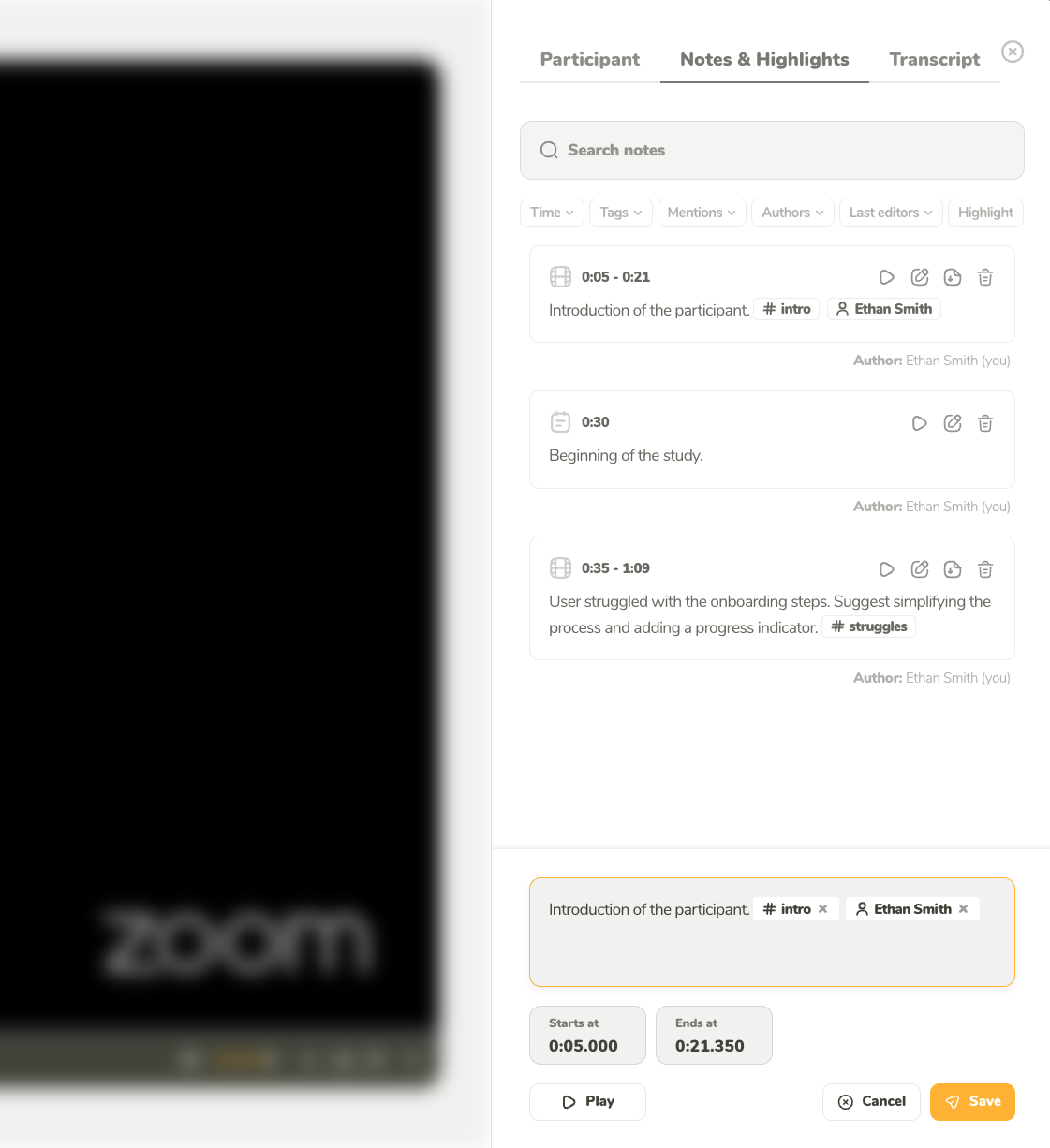
Use the Make highlight toggle to turn a note into a highlight. Set the starting and ending times and add a description.
Access the participant details at any time. The details include:
You can also edit the summary of the participant’s interview.
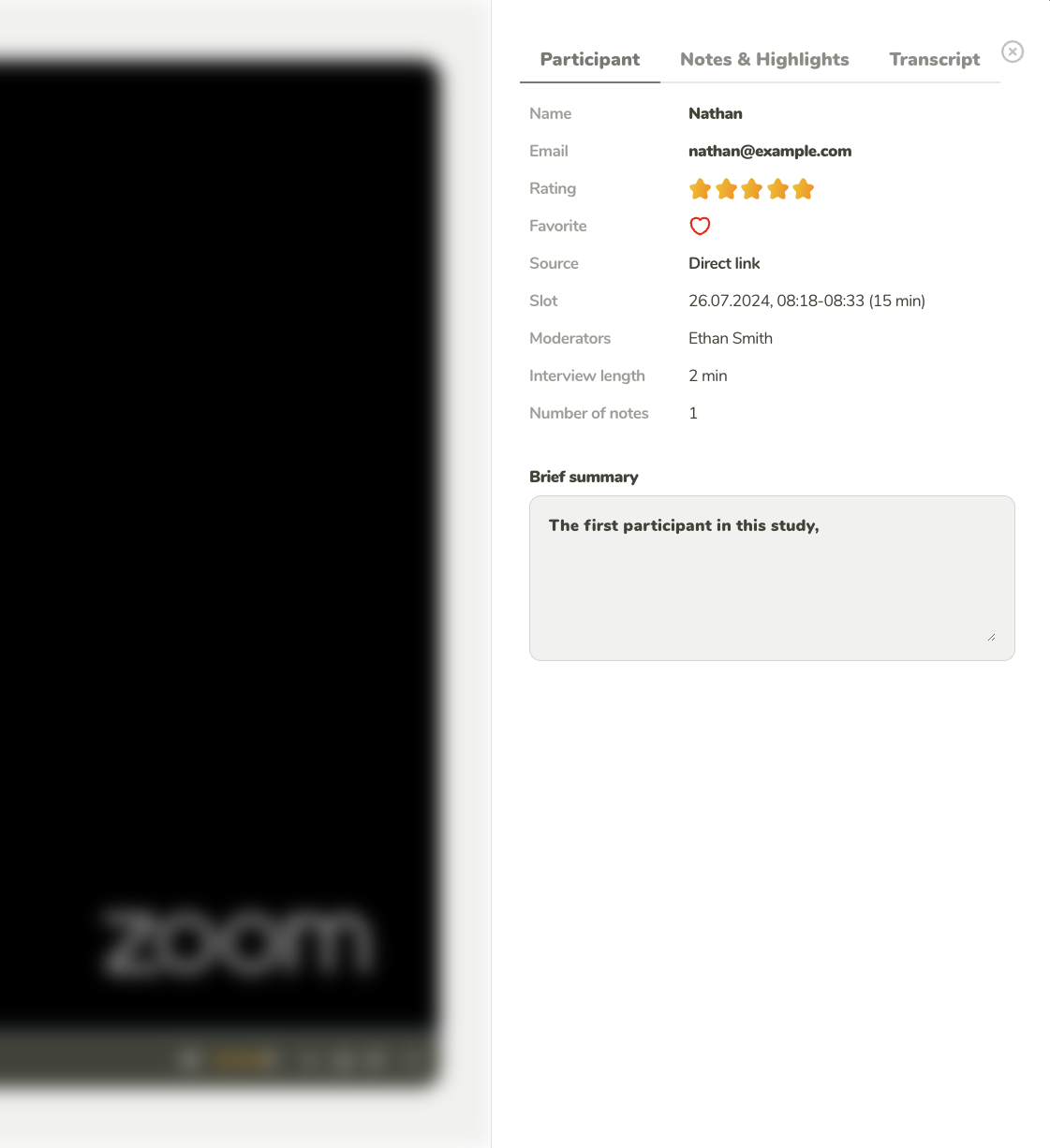
The general information about the participants and their time slot. Edit and review your summary here as well.
The Transcript tab provides powerful tools for editing and managing captions to ensure an accurate and clear representation of the recorded interview. This feature allows for seamless editing, addition, and deletion of captions to better match the video dialogue.
Key features of the Transcript tab include:
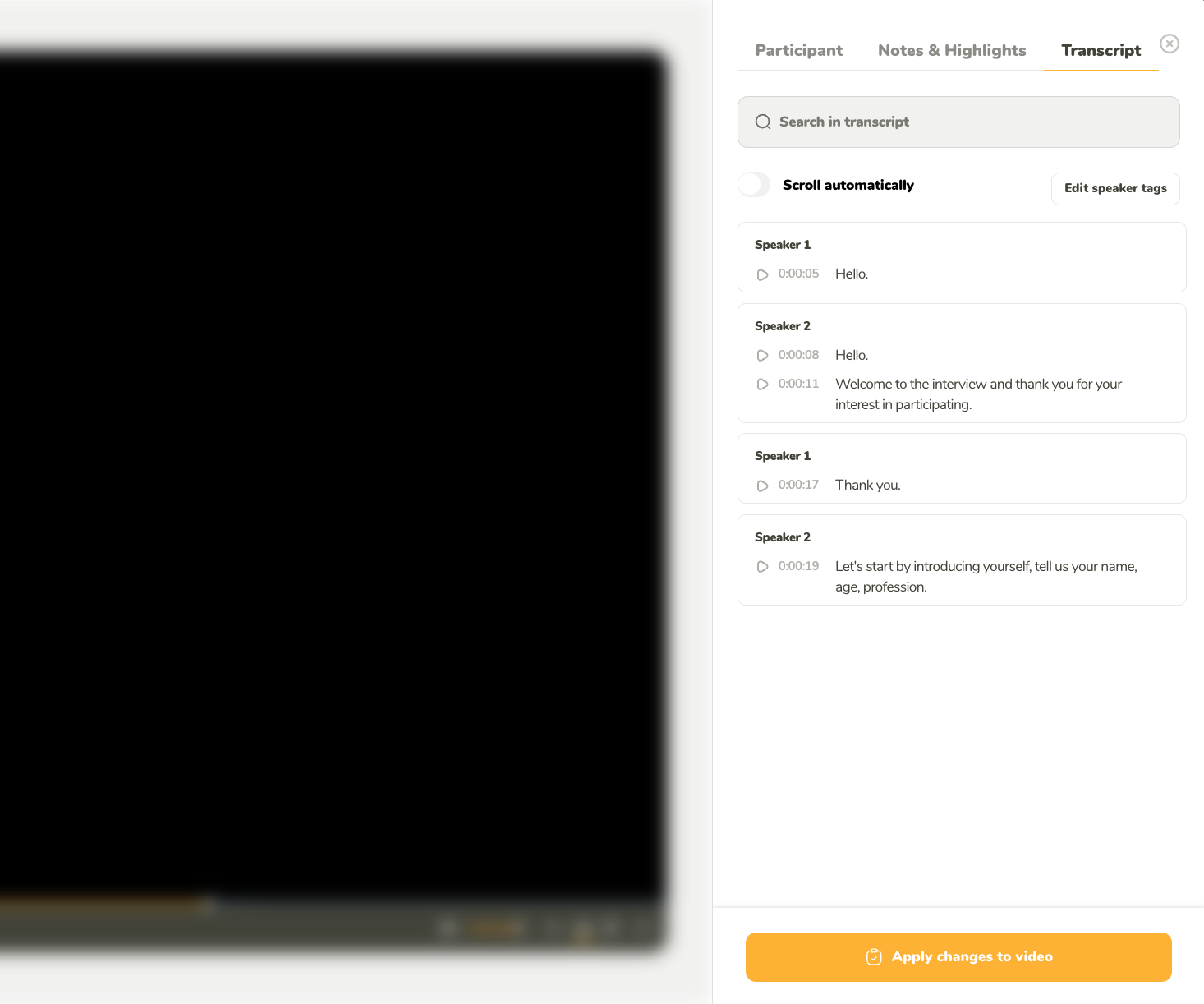
You can open the editor by clicking on the Transcript tab in the top part.
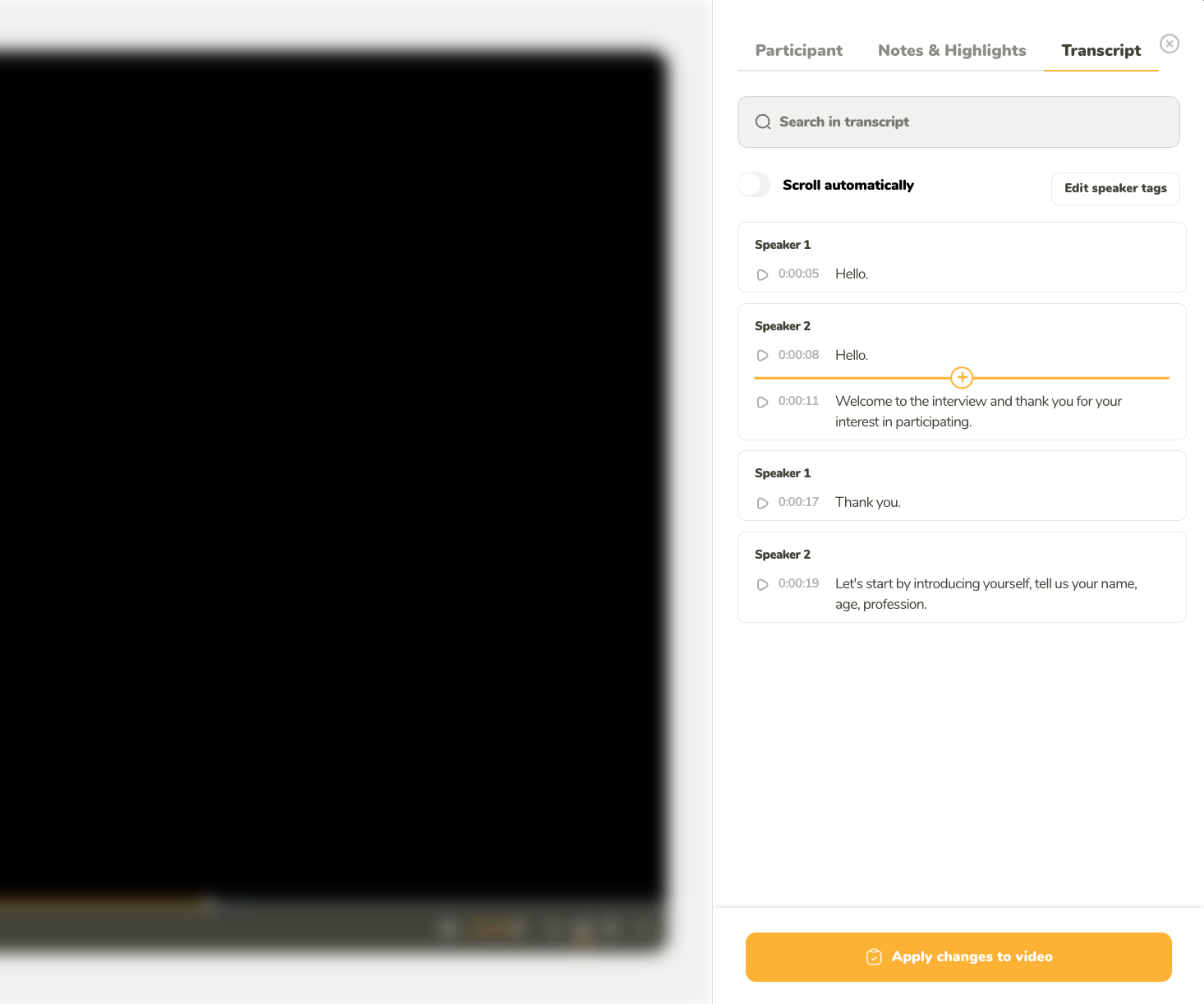
You can add a new transcript by hovering and clicking between the captions or between different speakers.
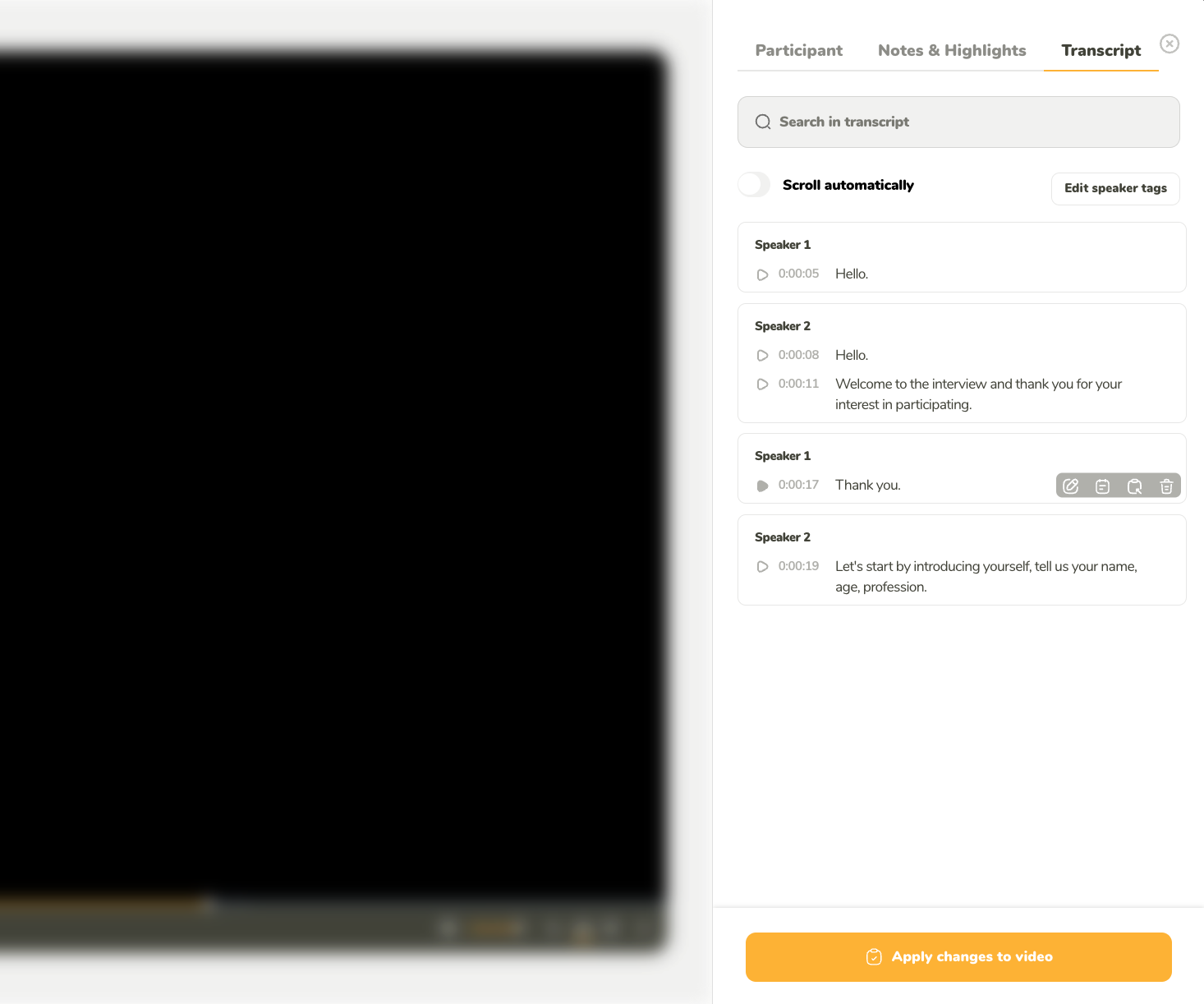
By hovering on the specific caption, you can reveal multiple options. You can edit the caption, create a note from it, copy it to the clipboard, or delete it.
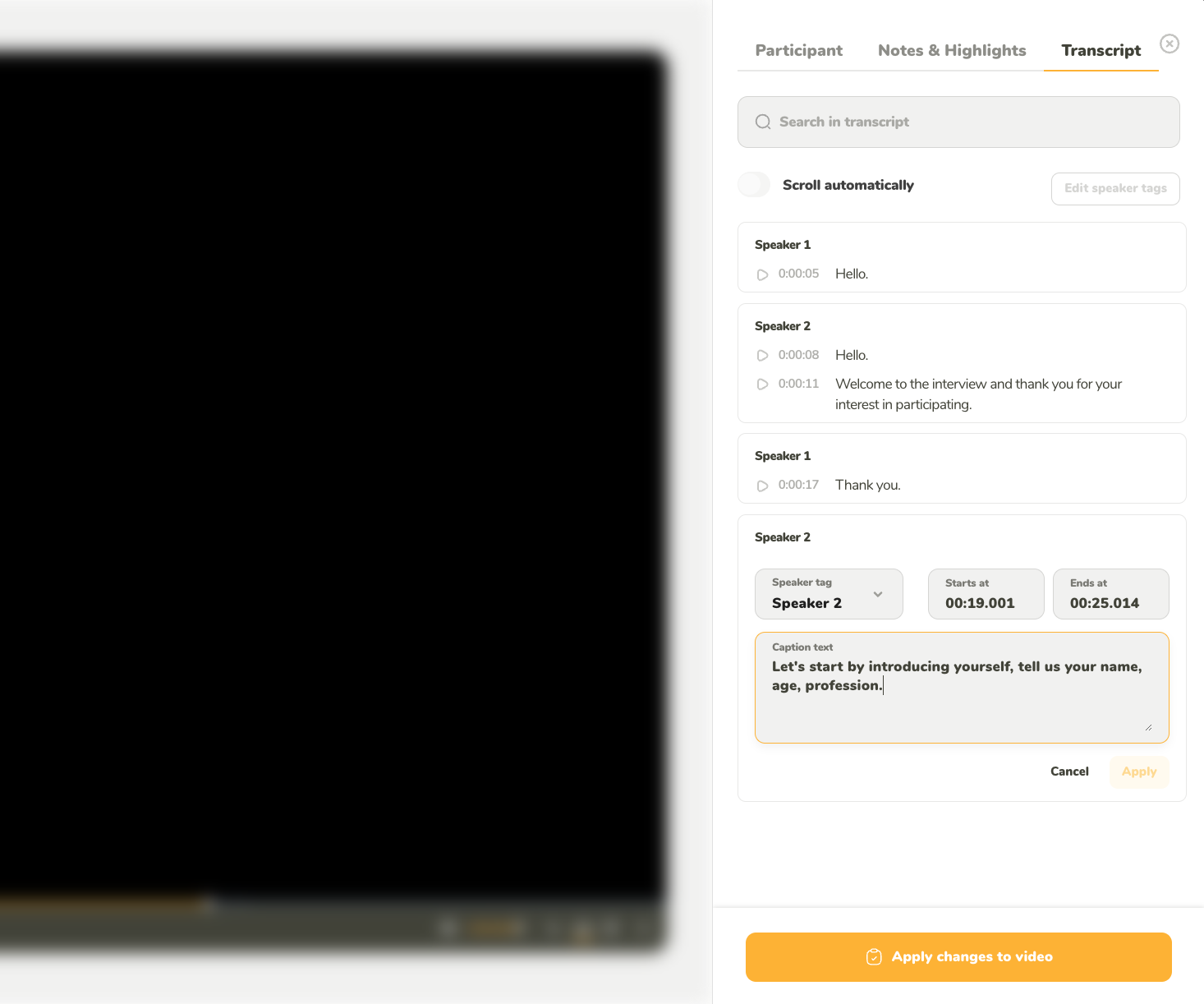
When you add or edit the caption, the caption editor is open, where you can edit the speaker, start and end time, and caption text.
Skip to any moment in the recording and set it as a thumbnail to better navigate between participants.
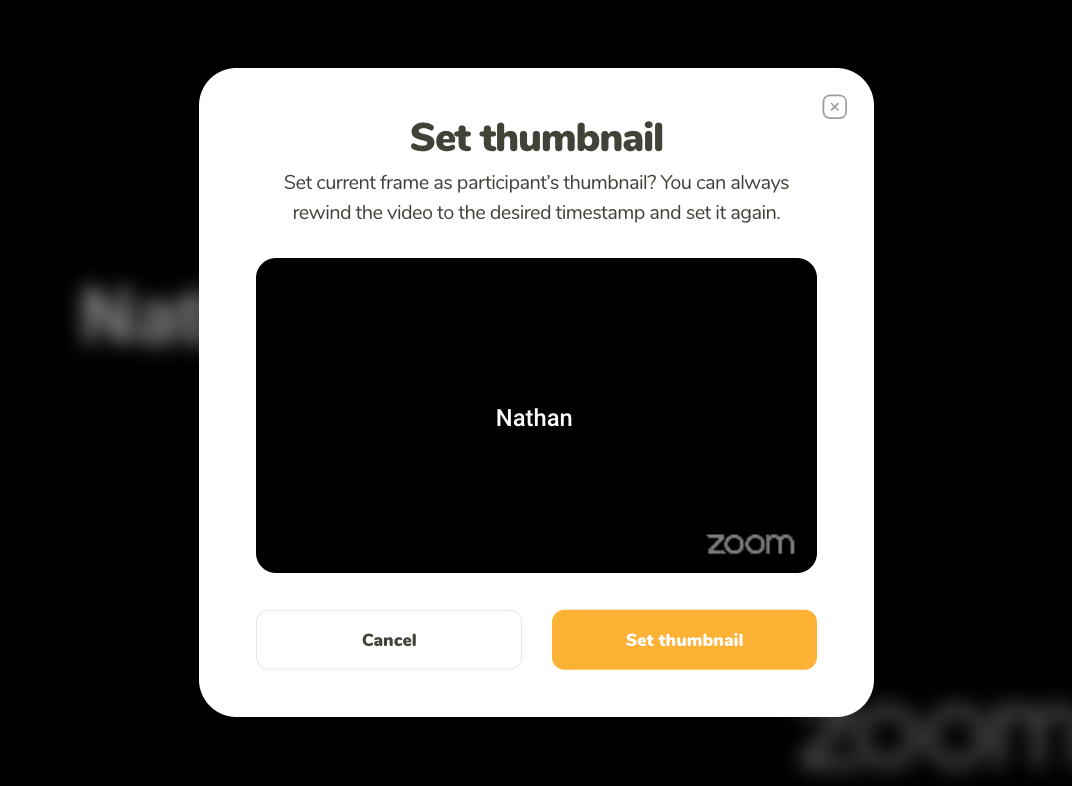
Choosing a representative thumbnail can significantly ease the orientation in recordings.
All recordings can be exported in mp4 format. Simply click the export button below the player.