The left sidebar study controls
In the left-side menu, select the tool that you want to use and then click the “Create new” button.
Learn how to set up and use UXtweak
Explore possibilities with demo studies and results
Export and analyze insights faster. Sync your favorite tools with UXtweak
Resources for mastering research, design and product
Definitions of UX terms and phrases
UX insights and tips to sharpen your skills
Studies published in peer‑reviewed journals and industry publications.
Watch our quick, educational UX videos
Listen to top researchers share their stories, wins, lessons
The Dashboard is the home screen and also the first thing you see after you log in to UXtweak. The Dashboard shows you a list of all active studies that belong to your active team. This section covers how to work with the Dashboard to:
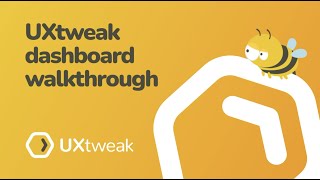
Create, find, and manage your studies. Check out and upgrade your plan. View your account’s details and settings.

What are all these different UXtweak tools? How do they work and what are they used for?
UXtweak studies all belong to one of the tools named in the features. There are two ways to create a new study:

In the left-side menu, select the tool that you want to use and then click the “Create new” button.

Click the “New study” call to action button in the top part of the dashboard screen and then select the tool you want to use.
Once you’ve chosen your tool, you’ll be guided to select your preferred study type: “Unmoderated study” or “Moderated study.” For Card Sorting, you’ll also be asked to specify which variant of the study you’d like to use.
After you’ve created your study, you will be redirected to the study setup. Your new study can now also be found between your study drafts.

Once you’ve selected your tool, decide how you’d like to conduct your study.

For Card Sorting, the type selection looks different, but the purpose remains the same.

Card Sorting comes in different variants, so after selecting the type, you will need to choose the specific variant that aligns best with your needs.
The Dashboard initially shows your active studies by default. However, you can easily view your draft or completed studies as well. Simply click on the appropriate filter above the study list, and it will display all studies that match your selected category.
For each study on your Dashboard, you will see:
By expanding the “Results” button dropdown on your study, you can take one of several actions to manage your studies:

The dashboard initially shows the list of all your active studies (studies that are currently collecting data). Copy the study address to share it with your respondents. Click the study to view its setup. Expand the “Results” dropdown to see more actions, like viewing the study results.

Start typing the name of your study to find it more quickly.