This information is intended for Live Interview participants. If you are unsure how to join the call or operate anything in it, please watch the video below or read through the transcript.
Video 
An instructional video to guide you through the process of joining a call and participating in an interview.
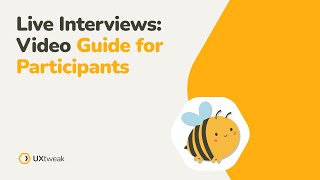
Transcript 
After you sign up for the Live Interview, you will receive a confirmation email. In the email, you can find all the necessary details about the interview, the time of the interview, the link to access it, and rescheduling options. To access the interview, click on the interview call link. You will be directed to the call. If you open the call link before the interview, you will see a countdown on the screen. Please wait until the start time of your interview. When the time of your interview comes, you might be asked to wait until the moderator joins the call. Please wait until they connect. It won’t take longer than a couple of minutes. After your moderator connects to the call, you will see a Join Call button on the screen.
Please click on it. You will be automatically redirected to Zoom. Depending on your device, you can either access the call through a Zoom application or directly from your browser. If you are on a Mac computer, please use the Chrome browser, as Zoom does not support screen sharing on Safari. On mobile devices, you always have to use the application. On a desktop, if you have a Zoom application and want to have the interview there, click Open Zoom. If you want to stay in a browser, click on Cancel, then click on Launch Meeting. Zoom will ask you again if you’d like to use their application. Click on Cancel again. Now, you can see the Join from your browser link. Click on it to join the meeting.
Now you see a starting screen. At this stage, please make sure your microphone and video are working. If you don’t have a connected microphone, click on Join Audio and allow Zoom access to your microphone. When the microphone is connected, you should see a Mute or Unmute button below. Then please make sure you have a working camera. You will have to allow Zoom access to the camera as well.
Enter your name and join the interview. At this stage, we want to remind you all interviews on UXtweak are automatically recorded. Once you enter, you will see a notification that a third party can access or share the interview. This is necessary for research purposes, so please click OK. Otherwise, you won’t be able to participate in the interview.
When the study begins, you can see your microphone and video settings in the bottom left-hand corner. Your moderator might also ask you to share your screen. To do so, please click on the green Share Screen button at the bottom of the screen and select one of the sharing options. When sharing a screen, please be mindful of private or confidential information, so only share those parts of the screen that are relevant to the interview. When you don’t need the screen sharing anymore, click on the Stop Share button. On mobile devices, the process is similar. On Android, find the Share button, select the Screen option, and click Start Now. On an iPhone, find the Share button, click on it, select Screen, and press Start Broadcast.
Please wait until you see a red dot. You are only then sharing the screen. A moderator might also send you a study link. If they do, you will find it in the Zoom chat. Click on the link, and you’ll be redirected to the study. Enjoy the interview!


