General team settings
If you’re a team owner/administrator, you can set your team name and avatar. You’ll also find the date of when the team was created and when it was last modified.
Learn how to set up and use UXtweak
Explore possibilities with demo studies and results
Export and analyze insights faster. Sync your favorite tools with UXtweak
Resources for mastering research, design and product
Definitions of UX terms and phrases
UX insights and tips to sharpen your skills
Studies published in peer‑reviewed journals and industry publications.
Watch our quick, educational UX videos
Listen to top researchers share their stories, wins, lessons
To share a project in UXtweak with others (e.g., to let others view the study results or to create studies collaboratively), you have to be on the same team. This section covers how to use the Manage team screen to:
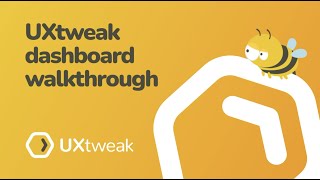
Create, find, and manage your studies. Check out and upgrade your plan. View your account’s details and settings.
To access your active team, open the dropdown next to your avatar in the upper right corner and then click Manage team.
The active team is the one associated with the studies visible on the dashboard. You can switch between teams at any time. Any studies that you create will be created for your currently active team and visible to all its members.
When you sign up for UXtweak, you will automatically become a member of a team with you as its owner.

If you’re a team owner/administrator, you can set your team name and avatar. You’ll also find the date of when the team was created and when it was last modified.
To see who’s in your team, to add more people and assign them different roles, open the Members tab
Here, you can see all the members of your team. For a new team, that means only you as the team’s owner.
Each team in UXtweak is tied to its owner. That means that what you can do within studies that belong to a particular team depends on the plan of the team’s owner.
Examples:
Adding more people to the team allows people to work on the same projects, sharing the owner’s plan.
To add more team members, enter their email addresses and select the role they should be added to by selecting their Group. There are 4 types of team roles:
Note: Only the owner can add people to their plan’s seats. Therefore, while an administrator can assign people roles in the owner’s team, they cannot add a person to a role if that person hasn’t yet been given a seat by the owner.
You can only add as many new people to your teams as the number of seats in your plan allows. However, you can add the same people to as many teams as you want. Once somebody has taken up one of your seats, you cannot remove them from the seat within the app. If you need to remove someone from your seats (e.g., because that person left your organization), contact us.

Just type or paste a person’s email to add them to a role. Each email occupies one seat in your plan, so keep that in mind.
There is no limit to how many teams you can create, own, or be a member of. To create a new team, click New team on the Manage team screen.
To switch between your teams (a.k.a. to make another team your active one), open the dropdown next to your user avatar in the upper right corner and choose Switch team. Then, find the team you want to switch to and click Switch.
To delete a team, while on the Manage team screen of that team, open the dropdown next to the New team button and click Delete.
You cannot delete the last team that you’re the owner of.

You can have as many teams as you like. This applies both to the teams you own and teams where you were put into a role by somebody else. Click the Switch button to swap into a different team and to view that team’s projects. The number of seats in your plan is shared between all teams that you own.